
§72. 三円の重なった幾何文様の作成
タイトル通り、三つの円の重なった共通領域の幾何文様を作成します。どうということはないチュートリアルなのですが徹底してチャンネルを利用しているところが面白い。GIMPのチュートリアルサイト、GIMPTalkから TRISKIT KNOT の実践です。
目次のページに戻る

|
|
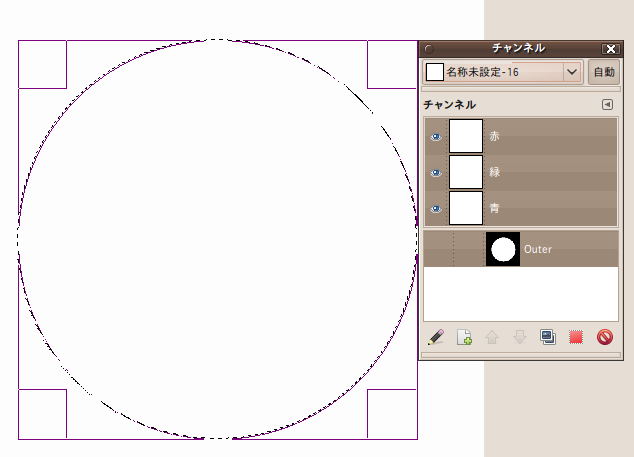
Step1-3 Outerチャンネルの作成。
|
Step 1
サークルの作成。
背景=白 2/ 楕円選択ツールを使用して、真円を描きます。 適当に楕円を描き、楕円選択ツールのプロパティを以下に設定します。 設定:
大きさ=600、600 |
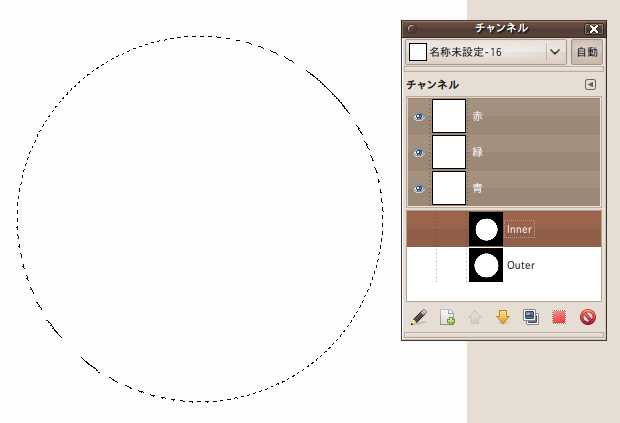
Step2-2 Innerチャンネルの作成。
|
Step 2
リング用チャンネルの作成。
|
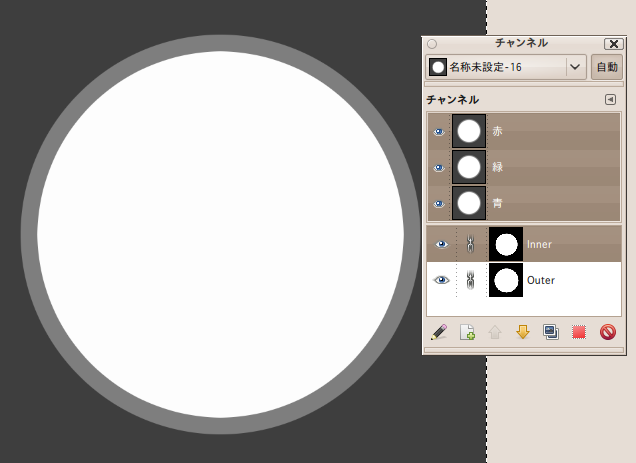
Step3-1 チャンネルを表示し、リンクする。
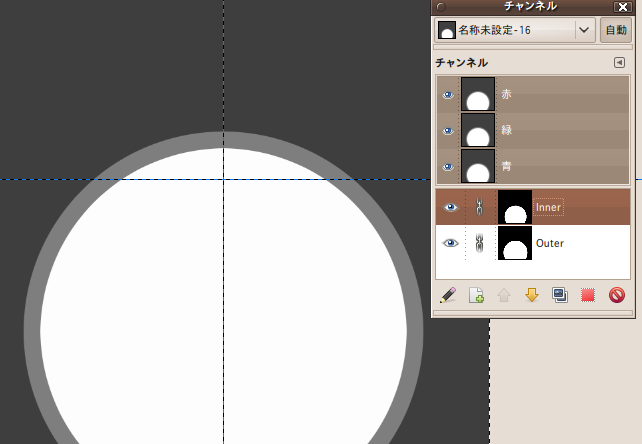
Step3-2 チャンネルを移動する。
|
Step 3
チャンネルの移動。
|
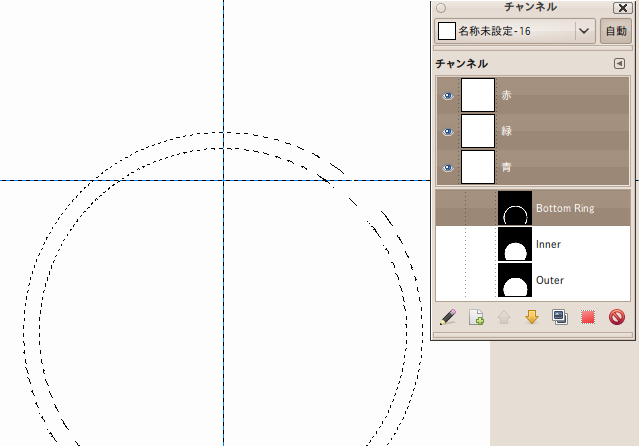
Step4-3 ドーナッツ状選択範囲の作成。
|
Step 4
ドーナッツ状の選択範囲の作成。
|
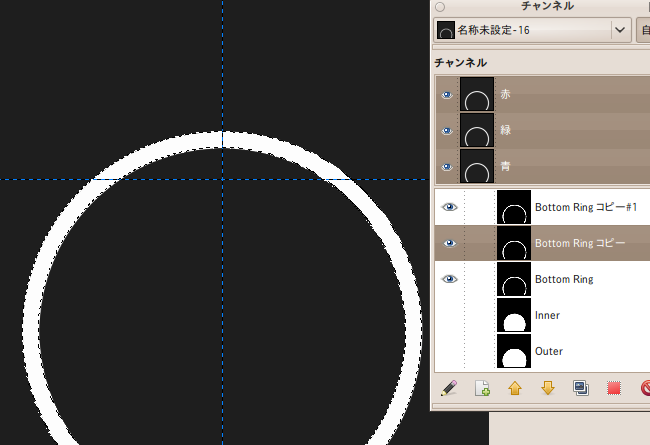
Step6-2 Bottom Ringチャンネルの表示。
|
Step 5
ドーナッツ状の選択範囲の複製と表示。
この操作を二度行います。 チャンネル名はそのままにしておきます。 2/ Bottom Ringチャンネルと複製した二つのチャンネルの目のアイコンをクリックし表示状態にします。 |
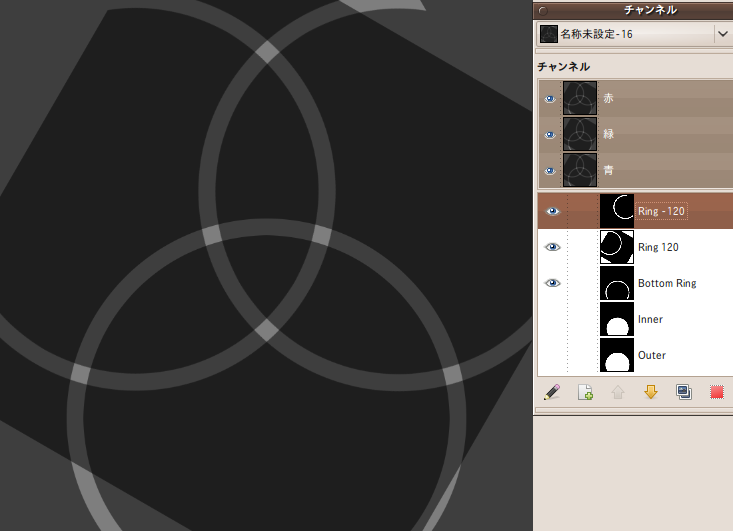
Step6-3 二つのコピーチャンネルを回転。
|
Step 6
チャンネルの回転。
回転量=120 2/ Bottom Ring コピーチャンネルのチャンネル名を変更します。 チャンネル名=Ring 120 3/ Bottom Ring コピー#1チャンネルを選択し、-120度回転させます。 レイヤー>変換>任意の回転 設定: 回転量=-120 4/ Bottom Ring コピー#1チャンネルのチャンネル名を変更します。 チャンネル名=Ring -120 |
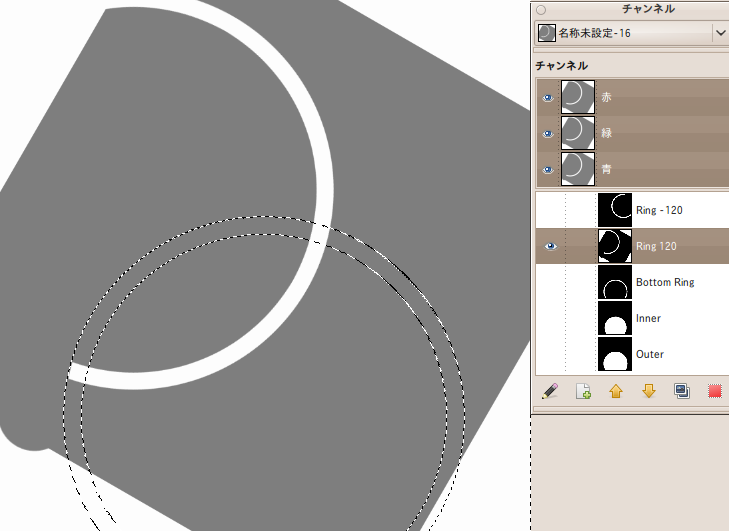
Step7-4 Ring 120チャンネルの不要部分の削除。
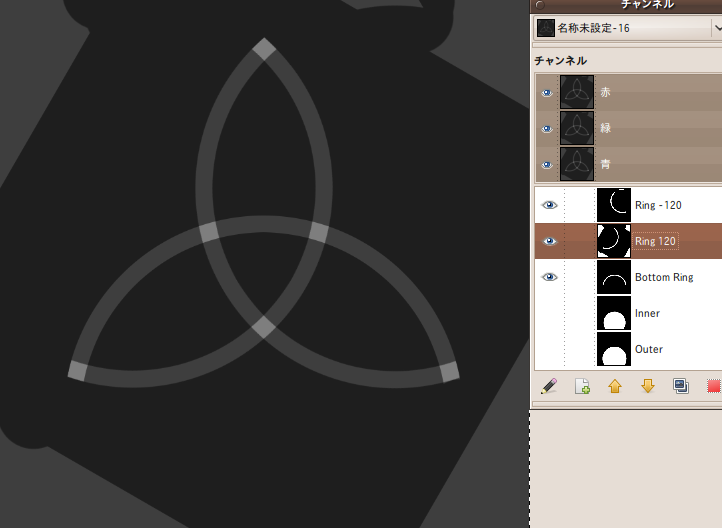
Step7-5 三つのチャンネルを組み合わせて不要部分を削除。
|
Step 7
不要部分の削除。
|
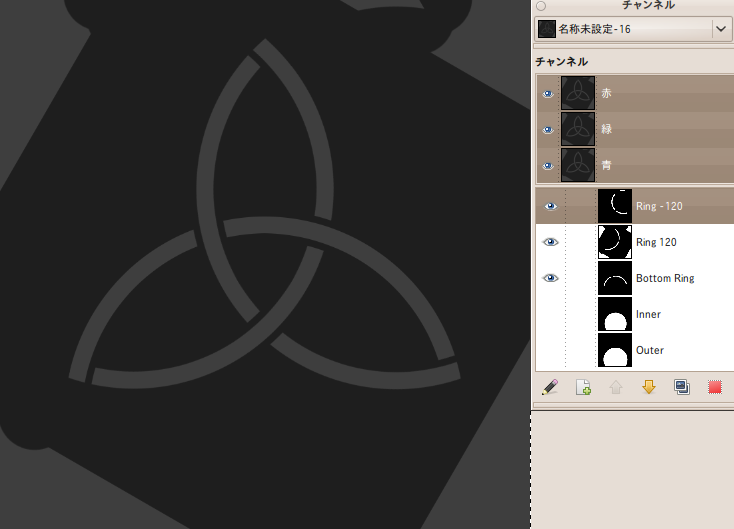
Step8-5 交差部分の隙間の作成。
|
Step 8
交差部分に隙間を作成。
|
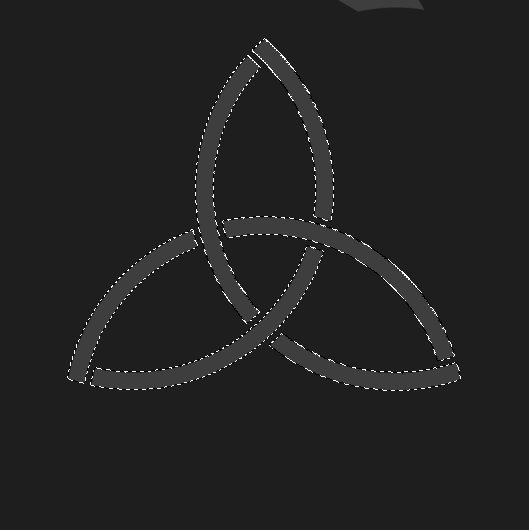
Step9-1 選択範囲の作成。
|
Step 9
選択範囲の作成。
・ Ring 120チャンネルを右クリックし、選択範囲を追加を選択 ・ Ring -120チャンネルを右クリックし、選択範囲を追加を選択 |

Step10-4 ドロップシャドーの適用。
|
Step 10
彩色。
背景=透明 2/ Colorレイヤーを選択状態で、選択領域にプラズマを適用します。 フィルタ>下塗り>雲>プラズマ 設定は任意。 3/ チャンネルレイヤーを表示している場合は非表示にします。 4/ Colorレイヤーにドロップシャドーを適用します。 フィルタ>照明と投影>ドロップシャドー 設定はDefault 完成です。 |